-
Por categoría de producto
-
Buscar por producto
-
Buscar por tipo de pregunta
How to configure gateway Scheduled Reboot
Dec 11, 2020
1.Scheduled Wi-Fi
Login web GUI,“Administration->Scheduled Tasks-->Scheduled wifi”,click Add button ,after finish all settings,click Apply,reboot device.
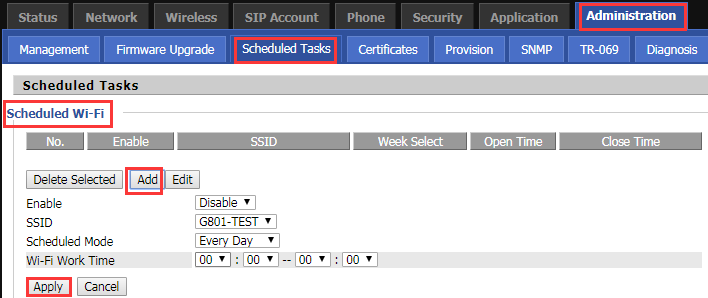
Enable:Enable/Disable Scheduled Wi-Fi
SSID:Select the SSID you want to set
Scheduled Mode:Every Day/Every Week.You can choose to open the wifi in the specific time every day or weekly fixed time.
Wi-fi Work Time:wifi works time.
Scene: For example, Enable Scheduled Wi-Fi, the SSID is G801-TEST, the Scheduled mode is Every Day, Wifi Work Time is 9: 00-21: 00, then the wireless will be turned on 9: 00-21: 00 every day and the rest of the time automatically shut down.
2.Scheduled Reboot device
“Administration->Scheduled Tasks-->Scheduled Reboot”,after finish all settings,click Save&Apply button,reboot device.
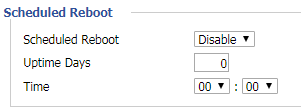
Scheduled Reboot:Enable or Disable
Uptime Days:Set days the gateway automatically restart regularlyTime:Set reboot time
Scene::Enable scheduled reboot, set the number of days to run for 10 days, the time is 14:00, then the device is running for 10 days, it will automatically restart at 10:00 on the tenth day.
3.Scheduled PPPoE
“Administration->Scheduled Tasks-->Scheduled PPPoE”,after finish all settings,click Save&Apply,reboot device.
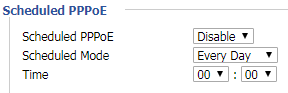
Scheduled PPPoE:Enable/Disable
Scheduled Mode:Every Day/Every Week/Only once.You can choose to open the PPPoE in the specific time every day or weekly or only once fixed time.
Time:Set reboot time
Scene:For example, when PPPoE is restarted and the working mode is set to everyday, the time is set to 9:00, PPPoE will restart automatically at 9:00 every day.
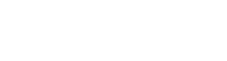









 Back to list
Back to list




